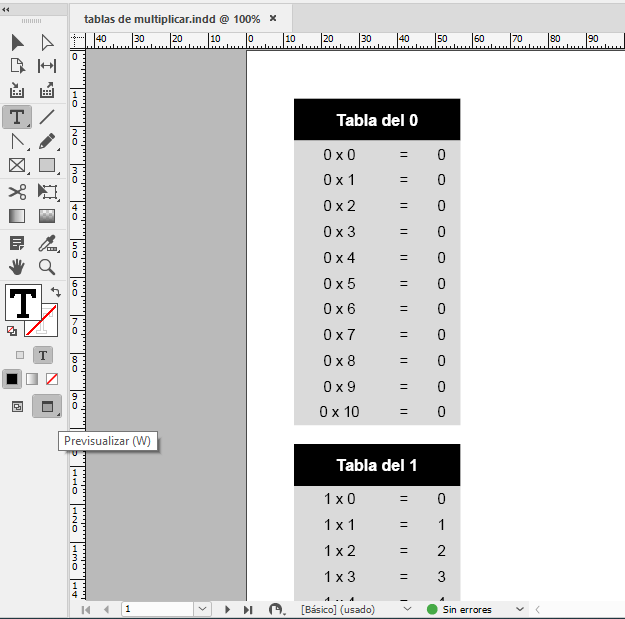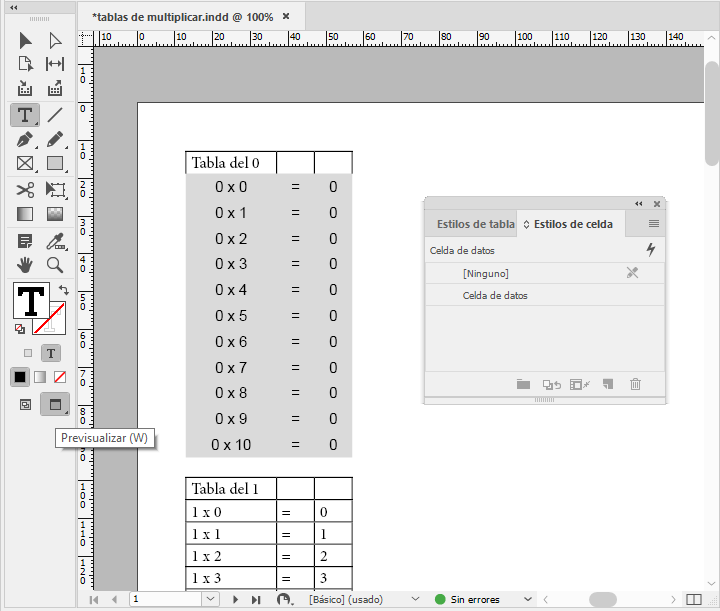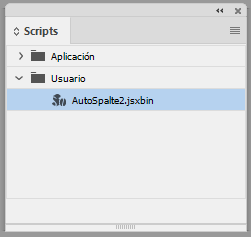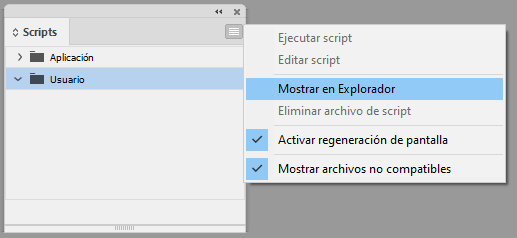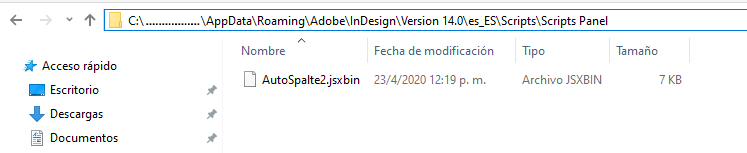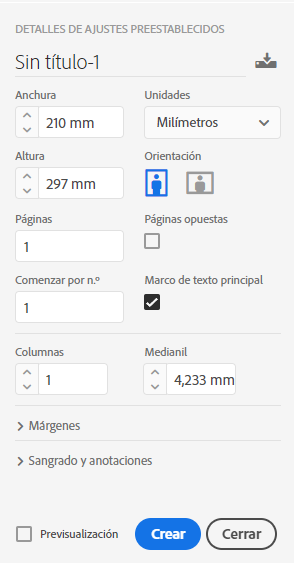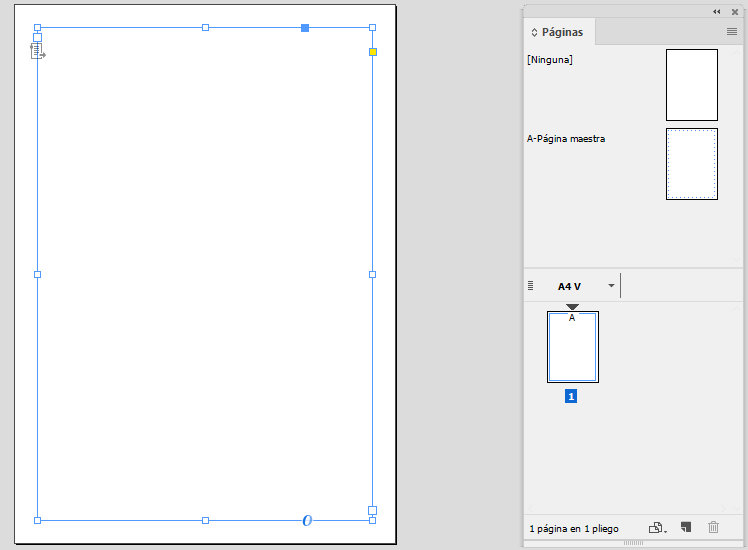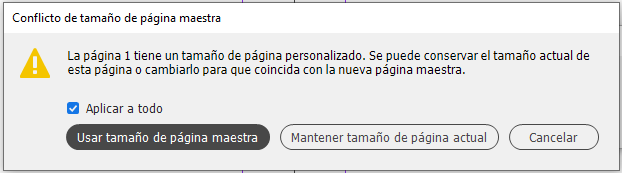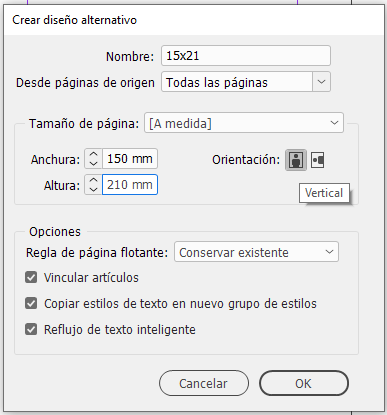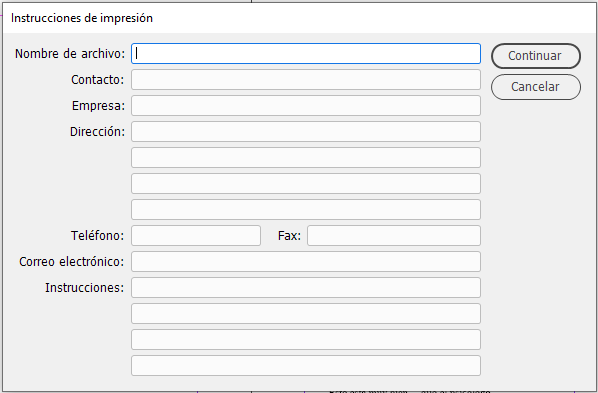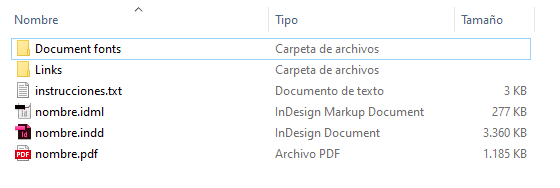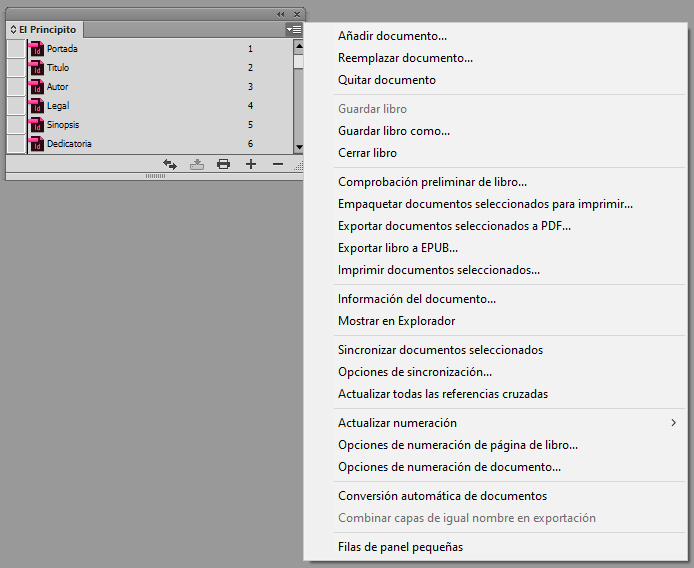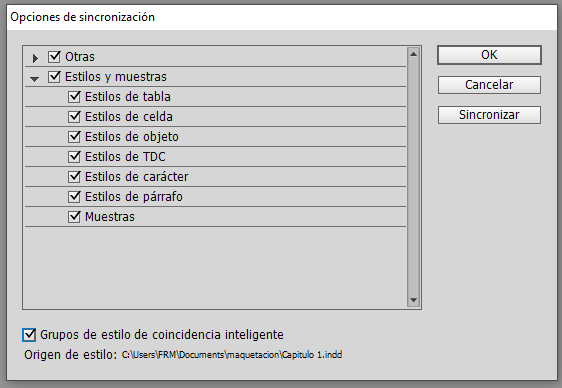Procediendo tal como lo hicimos en la entrada anterior, crearemos en primer lugar un nuevo estilo de celda para formatear las celdas de la fila de encabezado de la tabla. También será necesario convertir esta fila superior en la fila de encabezado de la tabla, como veremos.
Abrir el documento InDesign tablas de multiplicar.indd
guardado en el ejercicio de la entrada anterior (si lo prefiere, puede trabajar
sobre cualquier otra tabla de un documento InDesign).
Abrir el panel Estilos de celda haciendo clic en el menú Ventana, opción Estilos,
opción Estilos de celda.
En el panel Estilos de celda, clic en botón Crear
nuevo estilo, manteniendo presionada la tecla Alt para que se abra
el cuadro de configuración del nuevo estilo de celda.
A la izquierda del cuadro de configuración Opciones de estilo de celda tenemos la lista de Categorías: General, Texto, Gráfico, Trazos y rellenos
y Líneas diagonales.
En la categoría General damos un nombre al nuevo
estilo de celda:
- Nombre: Celda de encabezado
- Basado en: [Ninguno]
En el desplegable Estilos de párrafo
elegir la opción “Nuevo estilo de párrafo…” y crear un nuevo estilo de párrafo con el nombre Texto celda encabezado,
que usaremos para dar formato al texto de las celdas de la fila de encabezado de
la tabla:
- Formatos de caracteres básicos. Fuente: Arial
- Estilo de fuente: Bold
- Tamaño: 12 pt
- Sangría y espaciado. Alineación: Centro
- Color de caracteres: [Papel]
Clic en OK para cerrar el panel Nuevo estilo de
párrafo.
Continuamos trabajando en el cuadro Opciones de estilo de celda.
En la categoría Texto configurar todos los Márgenes
de la celda en 4 mm y la Justificación vertical del texto Alinear en Centrar.
En la siguiente categoría, configurar los Trazos y rellenos del siguiente modo:
Trazo de celda: en el gráfico que representa una celda y sus correspondientes bordes se puede hacer clic sobre los bordes para seleccionar aquellos que se desea formatear. En este caso seleccionaremos los 4 bordes. Deben quedar en color azul, como muestra la siguiente imagen.
Relleno de celda:
- Color: [Negro]
- Matiz: 100%
Clic en OK para cerrar el panel Nuevo estilo de
celda.
El panel Estilos de celda ahora muestra el nuevo
estilo Celda de encabezado.
Antes de aplicar este estilo de celda vamos a combinar las celdas de encabezado.
Antes de aplicar este estilo de celda vamos a combinar las celdas de encabezado.
Combinar las celdas de encabezado
Elegir la herramienta Texto y seleccionar el grupo de
celdas de la primera fila de la tabla.
Clic derecho sobre el grupo de celdas seleccionado, opción Combinar
celdas.
Convertir la primera fila en la fila de encabezado de la tabla
Elegir la herramienta Texto y hacer clic sobre la
primera fila de la tabla.
Clic en el menú Tabla, opción Convertir filas,
opción A encabezado.
Esto será útil al aplicar un estilo de tabla, como veremos
más adelante.
Formatear la fila de encabezado
Elegir la herramienta Texto y hacer clic sobre la
primera fila de la tabla.
Clic en el estilo Celda de encabezado en el panel,
para aplicar el estilo de celda.
Previsualizar la página de documento
Elegir la herramienta Previsualizar para hacer una
vista previa de la página del documento.
Crear un estilo de tabla
Hasta aquí hemos creado dos estilos de celda, uno para formatear las celdas de datos y otro para formatear las celdas de encabezado de la tabla.
Ahora crearemos un estilo de tabla e incluiremos en el mismo los dos estilos de celda ya creados. Con el nuevo estilo de tabla daremos formato a tablas completas en un solo paso.
Antes de aplicar un estilo de tabla es necesario que InDesign tenga identificados los diferentes tipos de celda de la tabla, en este caso tenemos una Fila de encabezado y el resto son Filas de texto.
Ahora crearemos un estilo de tabla e incluiremos en el mismo los dos estilos de celda ya creados. Con el nuevo estilo de tabla daremos formato a tablas completas en un solo paso.
Antes de aplicar un estilo de tabla es necesario que InDesign tenga identificados los diferentes tipos de celda de la tabla, en este caso tenemos una Fila de encabezado y el resto son Filas de texto.
Clic en el menú Ventana, opción Estilos,
opción Estilos de tabla, para abrir el panel Estilos de tabla.
En el panel Estilos de tabla, clic en botón Crear
nuevo estilo, manteniendo presionada la tecla Alt para que se abra
el cuadro de configuración del nuevo estilo de tabla.
En la categoría General daremos un nombre al nuevo
estilo de tabla:
- Nombre: Tabla de multiplicar
- Basado en: [Ningún estilo de tabla]
En el área de Estilos de celda indicar los estilos de celda correspondientes a:
- Filas de encabezado (Celda de encabezado)
- Filas de pie de página ([Igual que las filas de texto])
- Filas de texto (Celda de datos)
Lo mismo para:
- Columna izquierda ([Igual que las filas de texto])
- Columna derecha ([Igual que las filas de texto])
Como vemos, el panel Estilos de tabla sirve para enlazar los estilos de celda ya creados y formatear toda la tabla en un solo paso.
Continuamos con la configuración del nuevo estilo de tabla.
Continuamos con la configuración del nuevo estilo de tabla.
Formatear
el borde externo
de la tabla
En la categoría Configuración de tabla damos formato al
borde externo de la tabla.
Borde de tabla:
Borde de tabla:
- Grosor: 1 pt
- Tipo: [Solido]
- Color: [Negro]
- Matiz: 100%
En el área Espaciado de tabla mantener los valores
por defecto.
En las categorías Trazos de fila, Trazos de columna y Rellenos, en Alternar patrón elegir el patrón intercalado Ninguno.
En las categorías Trazos de fila, Trazos de columna y Rellenos, en Alternar patrón elegir el patrón intercalado Ninguno.
Clic en OK para cerrar el panel Nuevo estilo de tabla.
El panel Estilos de tabla ahora muestra el nuevo
estilo Tabla de multiplicar.
Aplicar el nuevo estilo de tabla
Elegir la herramienta Texto.
Colocar el cursor en una celda cualquiera de la tabla.
Clic en el estilo Tabla de multiplicar en el panel Estilos de Tabla.
Todas las celdas de la tabla se formatearán con los estilos correspondientes. No se visualiza el borde externo de la tabla.
Colocar el cursor en una celda cualquiera de la tabla.
Clic en el estilo Tabla de multiplicar en el panel Estilos de Tabla.
Todas las celdas de la tabla se formatearán con los estilos correspondientes. No se visualiza el borde externo de la tabla.
Previsualizar la página de documento
Elegir la herramienta Previsualizar para hacer una
vista previa de la página del documento.
Conflictos de estilos
A pesar de haber configurado el borde externo de la tabla en el estilo de tabla, al aplicar el estilo no se visualiza ningún borde. Esto no se trata de un error, sino que se debe al orden de prioridad en que
InDesign muestra los formatos de las tablas. En este ejemplo, el borde definido en el estilo
de celda tiene prioridad respecto al borde definido en el estilo de tabla.
Si se produce un conflicto entre diferentes formatos aplicados
a una celda, el formato que aplica InDesign estará determinado por el siguiente
orden de prioridad:
- Modificaciones de celda
- Estilo de celda
- Estilos de celda aplicados desde el estilo de tabla
- Modificaciones de tabla
- Estilos de tabla
Otro ejemplo de conflicto de estilos
Supongamos que se aplica un relleno de celda utilizando las herramientas de formateo de celda de la barra de control, es decir no a través de un estilo sino por Modificaciones de celda.
Luego se aplica otro relleno de celda utilizando un Estilo de celda.
¿Cuál será el formato de celda resultante?
En el cuadro de orden de prioridad, el formato de las Modificaciones de celda (en 1er. lugar en la lista) tiene prioridad sobre el formato del Estilo de celda (en 2do. lugar). Por lo tanto InDesign aplicará el relleno que se ha definido con las herramientas de la barra de
control.