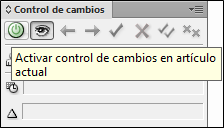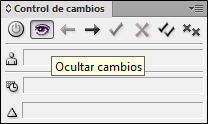A partir del momento que el usuario activa o pone en funcionamiento la herramienta de control de cambios, al añadir, eliminar o mover texto de un artículo, InDesign colocará marcas en el editor de artículos.
Una vez introducidos todos los cambios en el documento, podrá mostrar, ocultar, aceptar o rechazar esos cambios utilizando el panel Control de cambios.
Vamos a trabajar con un ejemplo concreto. En un nuevo documento InDesign escriba o pegue los 2 párrafos siguientes:
La previsión tendiente a regular todo aquello que el hombre modifica en las diversas estructuras de su ambiente, constituye hoy un tema de trascendental importancia. Examinado con dramáticos acentos por destacados líderes científicos de diversos países, este tema ha llegado ya, aunque por desgracia parcialmente, al dominio de reflexión activa de los gobernantes.
En ninguna de las relaciones posibles entre las geográficas física y humana se produce una interdependencia de obras y acciones que tanto gravite en la transformación de los recursos naturales, como en un sistema hidrográfico. Tal es el caso de la Cuenca del Plata, nacida en las entrañas ciclópeas de nuestra América y en cuya dimensión subyacen adormecidas y latentes numerosas empresas multinacionales, resultado del aporte inteligente del hombre y de la colaboración de nuestras patrias, harán posible que el ingente potencial que fluye a través de los cauces milenarios, alimente los complejos sistemas de redes y canales que son el signo de una gran civilización industrial. Harán también posible que llegue a dominarse el cíclico y destructor desborde de esas fuerzas.
Cambiar el nombre de usuario y el color
Antes de activar la función de control de cambios, elija el menú Archivo > Usuario.
En el cuadro de diálogo Usuario asigne un Nombre de usuario y un Color distintivo para controlar los cambios y haga clic en el botón OK.
Definir las preferencias de control de cambios
Elija el menú Edición > Preferencias > Control de cambios.
Seleccione todos los tipos de cambio que desea que estén controlados: Texto añadido, Texto eliminado y Texto movido.
Defina el aspecto de cada tipo de cambio controlado: color de texto y fondo, tipo de marcado y cómo identificar los cambios con barras de cambio de colores en los márgenes.
Marque la casilla de opción Evitar duplicación de colores de usuario para garantizar que se asignan colores diferentes a los usuarios.
Seleccione la opción Barras de cambios para mostrar las barras de cambios.
Elija un color en el menú Color de Barra de cambios.
Especifique si desea cambiar la ubicación de las barras para que aparezcan en el margen izquierdo o derecho.
Seleccione Incluir texto eliminado durante revisión ortográfica si desea revisar la ortografía del texto marcado para eliminar.
Haga clic en el botón OK.
Activar el control de cambios y realizar los cambios en el artículo actual
Haga clic en el menú Ventana > Editorial > Control de cambios para abrir el panel Control de cambios.
Elija la herramienta Texto y coloque el punto de inserción en el artículo.
En el panel Control de cambios haga clic en el botón Activar control de cambios en artículo actual.
Introduzca los siguientes cambios en el texto del documento:
1) En el primer párrafo elimine el texto: , aunque por desgracia parcialmente,
2) En el segundo párrafo cambie la palabra geográficas por geografías
3) Elimine la palabra ciclópeas
4) Coloque el cursor después de la palabra multinacionales, escriba un punto y presione la tecla Enter para insertar un salto de párrafo
5) Escriba el inicio del párrafo siguiente: Estas empresas
6) En el último párrafo coloque el cursor después de la palabra industrial, elimine el texto . Harán también posible y a continuación escriba un espacio seguido de la letra y
7) En el segundo párrafo seleccione el texto sistema hidrográfico y aplique formato de fuente Italic
Guarde el documento (Ctrl+S).
Aspecto de las marcas de revisión en el editor de artículos de InDesign
Elija el menú Edición > Editar en editor de artículos, o presione Ctrl+Y para abrir el editor de artículos de InDesign.
El editor de artículos de InDesign permite visualizar las marcas introducidas con la herramienta control de cambios.
En este ejemplo se pueden ver las siguientes marcas:
- Barras de cambios (de color cian a la izquierda de las líneas que contienen marcas)
- Texto eliminado (resaltado y tachado)
- Texto añadido (resaltado)
Observe que no hay marcas de Texto movido desde ni hasta.
Observe además que el Cambio de formato no se controla, al contrario de lo que ocurre en Microsoft Word.
Mostrar u ocultar cambios
En el panel Control de cambios haga clic en el botón Mostrar/Ocultar cambios.
Cuando se ocultan los cambios, el texto en el editor de artículos aparece igual que si la función de control de cambios estuviera desactivada. Esto significa que:
- El texto que se ha eliminado es invisible.
- El texto que ha sido añadido es visible.
- El texto que se ha movido o pegado aparece donde se ha insertado.
Con el control de cambios activado, la edición se controla en InDesign tanto si trabaja en el editor de artículos como en la maquetación del documento, aunque los cambios pueden verse solo en el editor de artículos, no en la maquetación.
Desactivar el control de cambios
Elija la herramienta Texto y coloque el punto de inserción en el artículo.
Haga clic en el icono Desactivar control de cambios en artículo actual para desactivar el control de cambios solo en el artículo actual.
Para desactivar el control en todos los artículos, en el menú del panel Control de cambios, elija Desactivar control de cambios en todos los artículos.
Si desactiva el control de cambios, ya no se marcarán más cambios y esto no afecta a los cambios marcados anteriormente.
Aceptar y rechazar cambios
La función de control de cambios permite revisar todos los cambios y decidir si los incorporará o no al artículo.
Puede aceptar o rechazar cada cambio por separado, solo partes de un cambio controlado o todos los cambios a la vez.
Cuando acepta un cambio, éste pasa a formar parte del texto y deja de estar resaltado o marcado como cambio.
Cuando se rechaza un cambio, se recupera el texto anterior al cambio.
Elija la herramienta Texto y en el editor de artículos sitúe el punto de inserción al principio del artículo.
En el panel Control de cambios haga clic en el botón Cambio siguiente.
El panel Control de cambios ofrece información útil sobre el autor del cambio, la fecha y hora y el tipo de cambio realizado.
Lleve a cabo una de las siguientes acciones:
- Haga clic en los botones Cambio siguiente o Cambio anterior para navegar por las marcas.
- Haga clic en el botón Aceptar cambio para aceptar el cambio resaltado e incorporarlo al texto.
- Haga clic en el botón Rechazar cambio para rechazar el cambio y recuperar el texto original.
- Pulse Alt+Aceptar cambio para aceptar el cambio resaltado y pasar al siguiente cambio.
- Pulse Alt+Rechazar cambio para rechazar el cambio resaltado y pasar al siguiente cambio.
- Haga clic en el botón Aceptar todos los cambios en el artículo o Rechazar todos los cambios en el artículo para aceptar o rechazar todos los cambios sin revisarlos.
- Para aceptar o rechazar todos los cambios del artículo según un colaborador concreto, elija la opción correspondiente en el menú del panel Control de cambios.
Si cambia de opinión sobre si aceptar o rechazar un cambio, puede deshacer el cambio seleccionando Edición > Deshacer o pulsando Ctrl+Z.
Cuando haya terminado de aceptar o rechazar el último cambio, guarde el documento.
Si desea mantener una versión del documento con las marcas de revisión guarde una copia del documento original antes de aceptar o rechazar los cambios.