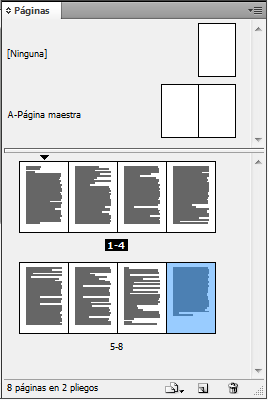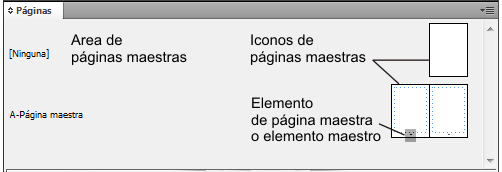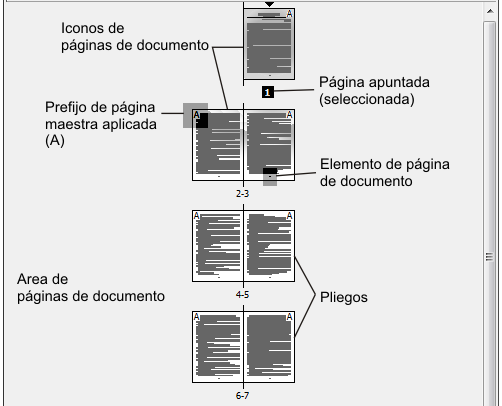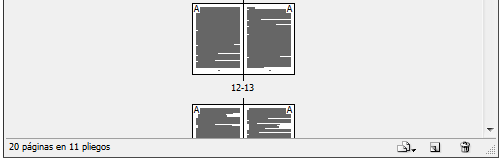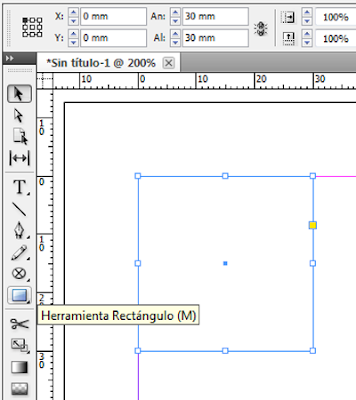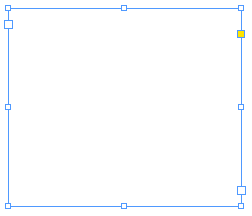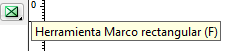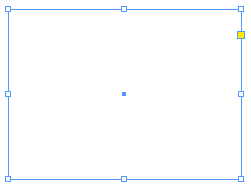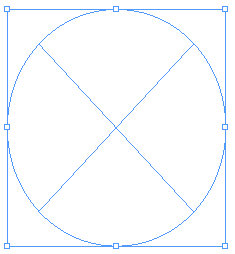El panel o paleta Páginas permite controlar las páginas, pliegos y páginas maestras del documento. De forma predeterminada muestra representaciones en miniatura de las páginas maestras y de cada página y pliego del documento.
Un pliego es un conjunto de páginas que se visualizan de forma conjunta, como las dos páginas que se ven al abrir un libro o una revista. Si selecciona la opción Páginas opuestas en el cuadro de diálogo Archivo > Ajustar documento, las páginas del documento se dispondrán en pliegos.
Un pliego puede contener hasta 10 páginas. La siguiente imagen muestra 2 pliegos de 4 páginas cada uno. Las páginas 1-4 están activas y se mostrarán en la ventana de documento. La página 8 está apuntada.
Las páginas de InDesign pueden estar apuntadas o ser las página activas. Una página activa es aquella que se está editando, es decir sobre la que se trabaja y aparece en la ventana del documento. Es posible editar tanto una página de documento como una página maestra. Para ello, en el panel Páginas haga doble clic en el ícono de página que desea editar.
Una página apuntada en cambio, está seleccionada y se le puede aplicar un comando, aunque no esté trabajando en ella. Para apuntar una página haga un clic en su ícono de página del panel Páginas. Por ejemplo, puede apuntar a una página y aplicarle el comando Eliminar página. InDesign permite seleccionar varias páginas a la vez.
El panel Páginas tiene, al igual que el resto de los paneles de InDesign, un ícono en el ángulo superior derecho que sirve para desplegar el menú del panel, con opciones relacionadas.
La parte superior o área de páginas maestras, muestra miniaturas de las páginas maestras. Aparecen por defecto las páginas maestras [Ninguna] y A-Página maestra, que están disponibles para ser aplicadas a las páginas del documento.
La parte inferior o área de páginas de documento, muestra miniaturas de las páginas de documento, con el prefijo de la página maestra aplicada en la parte superior. Por ejemplo, las páginas de documento que contienen el prefijo A tienen aplicada la página maestra A-Página maestra y las páginas de documento que tienen aplicada la página maestra [Ninguna], no contienen prefijo.
En la parte inferior de las miniaturas de las páginas de documento están los indicadores del número de página y en algunas se puede observar en la parte superior un pequeño triángulo, que indica el inicio de una sección en el documento.
La barra inferior del panel muestra la cantidad de páginas y pliegos del documento y los botones Editar tamaño de página, Crear nueva páginay Eliminar páginas seleccionadas.