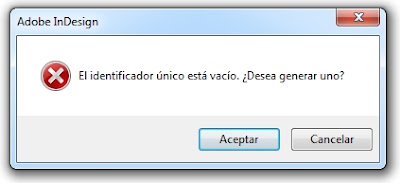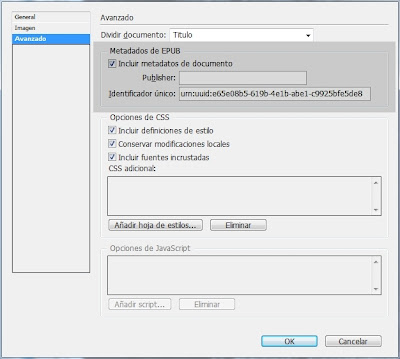El panel “Tabla”
Para abrir el panel “Tabla”, elija el menú “Ventana > Texto y tablas > Tabla”, o presione la combinación de teclas “Mayúsculas+F9”.
Para seleccionar la tabla, elija la herramienta "Texto", coloque el cursor sobre una celda cualquiera de la tabla y elija el menú “Tabla > Seleccionar > Tabla”, o presione la combinación de teclas “Control+Alt+A”.
Para abrir el cuadro de diálogo “Opciones de tabla”, haga clic en el botón de menú del panel “Tabla” y elija la opción “Opciones de tabla > Configuración de tabla”, o presione la combinación de teclas “Control+Alt+Mayúsculas+B”.
Los paneles “Estilos de tabla” y “Estilos de celda”
Elija el menú “Ventana > Estilos” y haga clic en las opciones “Estilos de celda” y “Estilos de tabla”, para abrir los paneles “Estilos de celda” y “Estilos de tabla”.
Todo documento InDesign contiene un estilo de tabla denominado [Tabla básica] que puede aplicar a cualquier tabla del documento y un estilo de celda denominado [Ninguno] que puede utilizar para eliminar los estilos de celda de una tabla.
Crear un estilo de tabla
En el menú del panel “Estilos de tabla”, elija la opción “Nuevo estilo de tabla”.
Se abrirá el cuadro "Nuevo estilo de tabla", que permite configurar las características de formato del estilo. Este cuadro tiene en la columna de la izquierda una lista con 5 categorías.
Elija la categoría “General” y escriba un nombre para el nuevo estilo, por ejemplo "Tabla simple".
Elija la categoría “Configuración de tabla” y defina las siguientes características de formato:
Borde de tabla:
- Grosor: 2 pt
- Color: [Negro]
- Tipo: Sólido
- Matiz: 100%
Espaciado de tabla:
- Espacio anterior: 5 mm
- Espacio posterior: 10 mm
Haga clic en botón “OK”.
En el panel “Estilos de tabla”, debajo del estilo [Tabla básica], se agregará el nuevo estilo “Tabla simple”.
Las características de formato que hemos definido en el estilo de tabla son un borde negro de 2 puntos de espesor, un espacio de 5 mm anterior a la tabla y un espacio de 10 mm posterior a la misma.
Crear un estilo de celda para dar formato a las celdas de la tabla
En el menú del panel “Estilos de celda”, elija la opción “Nuevo estilo de celda”.
En la categoría “General” escriba un nombre para el nuevo estilo "Celdas de tabla simple".
En el desplegable “Estilo de párrafo” y elija la opción “Nuevo estilo de párrafo” para crear un estilo de párrafo para dar formato al texto de las celdas de la tabla, con el nombre “Texto celdas de tabla simple” y las siguientes características de formato:
- Familia de fuentes: Franklin Gothic Medium
- Estilo de fuente: Regular
- Tamaño: 11 pt
- Alineación: Centro
Haga clic en botón “OK” para crear el estilo de párrafo.
Nuevamente en el cuadro de diálogo “Nuevo estilo de celda”, elija la categoría “Texto”, para dar formato a la celda:
Elija la categoría “Trazos y rellenos”.
Trazo de celda:
- Grosor: 1 pt
- Color: [Negro]
- Tipo: Sólido
- Matiz: 50%
En la categoría “Líneas diagonales” no defina ningún formato.
Haga clic en botón “OK”.
En el panel “Estilos de celda”, debajo del estilo [Ninguno], se agregará el nuevo estilo “Celdas de tabla simple”.
Ya tenemos los estilos creados, ahora es necesario aplicarlos a las tablas que queremos formatear.
Aplicar estilos a una tabla
Seleccione la tabla a la que desea aplicar estilos (Ctrl+Alt+A).
En el panel “Estilos de tabla”, haga clic sobre el estilo "Tabla simple" para aplicar a la tabla el estilo de tabla.
Se aplicarán a la tabla las características de formato definidas en el estilo de tabla, es decir un borde negro de 2 puntos de espesor, un espacio anterior de 5 mm y un espacio posterior de 10 mm.
Seleccione todas las celdas de la tabla y utilizando el panel “Estilos de celda”, aplique el estilo “Celdas de tabla simple”.
Así quedará la tabla formateada:
Note que al aplicar los estilos de celda se ha borrado el borde negro de 2 puntos que habíamos aplicado con el estilo de tabla. Más adelante veremos cómo resuelve InDesign los conflictos de estilos.
Seleccione la segunda tabla que desea formatear (Ctrl+Alt+A) y utilizando los paneles “Estilos de tabla” y “Estilos de celda” aplique estilos a la tabla.
El formato de la segunda tabla es idéntico al de la tabla anterior.
Crear un estilo de celda a partir de una celda con formato
Supongamos que queremos formatear una tabla con una fila de encabezados, como muestra la siguiente figura.
Será necesario formatear la celda superior izquierda para aplicarle color de relleno blanco y además eliminar los bordes izquierdo y superior.
InDesign permite modificar manualmente una celda y una vez que hemos conseguido el formato deseado guardar ese formato en un estilo de celda, para que el estilo esté disponible y lo podamos reutilizar en otras tablas.
En el documento InDesign inserte una nueva tabla de 7 filas de texto y 5 columnas e ingrese los datos en las celdas.
Seleccione la nueva tabla (Ctrl+Alt+A) y utilizando los paneles “Estilos de tabla” y “Estilos de celda” aplique estilos "Tabla simple" y "Celdas de tabla simple" a la tabla.
Ahora vamos a crear un nuevo estilo de celda para formatear las celdas de encabezado.
En el menú del panel “Estilos de celda”, elija la opción “Nuevo estilo de celda”.
En la categoría “General” escriba un nombre para el nuevo estilo "Encabezados de tabla simple".
En el desplegable “Estilo de párrafo” y elija la opción “Nuevo estilo de párrafo” para crear un estilo de párrafo para dar formato al texto de las celdas de la tabla, con el nombre “Texto encabezados de tabla simple” y las siguientes características de formato:
- Familia de fuentes: Franklin Gothic Heavy
- Estilo de fuente: Regular
- Tamaño: 11 pt
- Alineación: Centro
- Color de caracteres: [Papel]
Haga clic en botón “OK” para crear el estilo de párrafo.
Nuevamente en el cuadro de diálogo “Nuevo estilo de celda”, elija la categoría “Texto”, para dar formato a la celda:
Elija la categoría “Trazos y rellenos”.
Trazo de celda:
- Grosor: 1 pt
- Color: [Negro]
- Tipo: Sólido
- Matiz: 50%
Relleno de celda:
- Color: [Negro]
- Matiz: 50%
En la categoría “Líneas diagonales” no defina ningún formato.
Haga clic en botón “OK”.
En el panel “Estilos de celda” se agregará el nuevo estilo “Encabezados de tabla simple”.
Seleccione la primera fila de la tabla y utilizando el panel “Estilos de celda” aplique el estilo "Encabezados de tabla simple" a la tabla.
Para crear un estilo de celda a partir de una celda con formato, siga los siguientes pasos:
a) Seleccionar la celda y formatearla
Coloque el cursor en la celda superior izquierda de la tabla.
Para seleccionar la celda, elija el menú “Tabla > Seleccionar > Celda”, o presione “Ctrl+Ç”.
En la barra de control observe los datos de formato la celda:
En el menú del botón “Relleno”, elija la opción “Papel”. La celda se rellenará de color blanco.
En el menú de bordes, haga clic sobre los bordes inferior y derecho de la celda y escriba un valor de bordes de 0 pt. Los bordes superior e izquierdo de la celda se borrarán.
Ya tenemos la celda superior izquierda formateada. Ahora podemos crear un nuevo estilo de celda basándonos en el formato de esta celda.
b) Crear un nuevo estilo a partir de la celda formateada
Para crear el nuevo estilo de celda, primero debe seleccionar la celda que contiene el formato (Ctrl+Ç).
Presione la tecla “Alt” y al mismo tiempo haga clic en el botón “Crear nuevo estilo” en el panel “Estilos de celda”. Se abrirá el panel “Nuevo estilo de celda”.
Observe que el cuadro “Configuración de estilo” ya contiene las características de formato del nuevo estilo.
Escriba un nombre para el nuevo estilo: “Celda superior izquierda” y haga clic en el botón “OK”.
En el panel “Estilos de celda” se agregará el nuevo estilo “Celda superior izquierda”.
El nuevo estilo ya está disponible, con él podremos formatear la celda superior izquierda de cualquier tabla.
c) Aplicar el nuevo estilo de celda
Coloque el cursor en la celda superior izquierda de la tabla.
Haga clic sobre el estilo “Celda superior izquierda”, en el panel “Estilos de celda”.
Conflictos de estilos
Como hemos visto en estos ejemplos, si se aplica un borde a través de un estilo de celda y otro borde a través de un estilo de tabla, como resultado se utilizará el borde del estilo de celda y desaparecerá el formato del estilo de tabla.
Si se produce un conflicto entre formatos que se aplican a una celda, el formato que aplicará InDesign como resultado está determinado por el siguiente orden de prioridad:
- Modificaciones de celda
- Estilo de celda
- Estilos de celda aplicados desde el estilo de tabla
- Modificaciones de tabla
- Estilos de tabla
En los ejemplos anteriores, InDesign eliminó el borde aplicado con el estilo de tabla porque según el orden de prioridad, el formato del Estilo de celda (en 2do. lugar en la lista) tiene prioridad sobre el formato del Estilo de tabla (en 5to. lugar).
Otro ejemplo:
Aplicamos un relleno de celda a través de las opciones de celda de la barra de control (es decir por modificación de celda y no a través de un estilo) y aplicamos también otro relleno a través de un estilo de celda. ¿Cual será el formato resultante?
InDesign aplicará el relleno definido en la barra de control. Esto se debe a que el formato de las Modificaciones de celda (en 1er. lugar en la lista) tiene prioridad sobre el formato del Estilo de celda (en 2do. lugar).