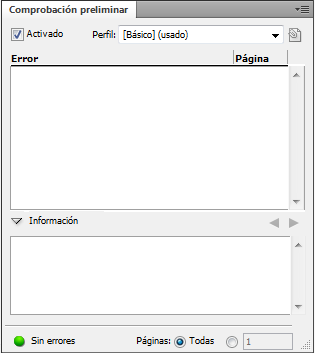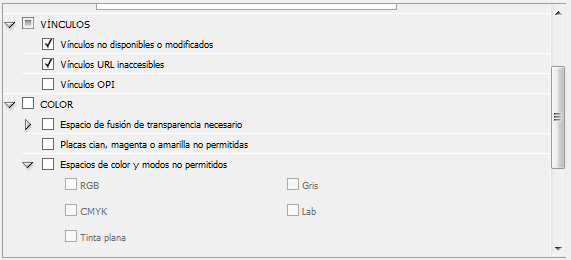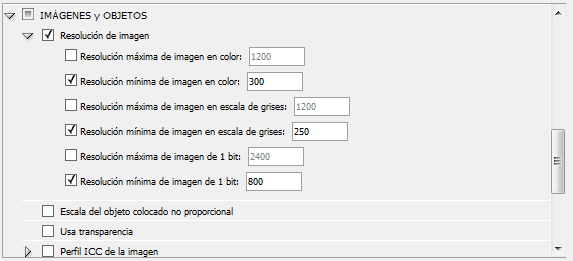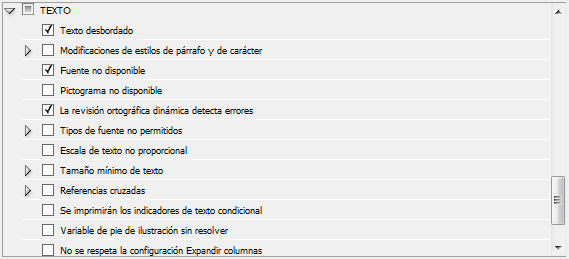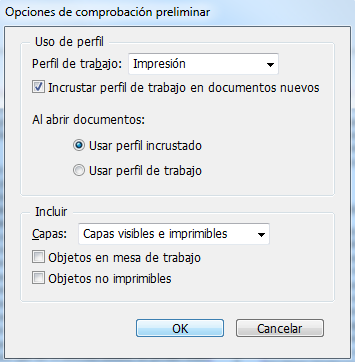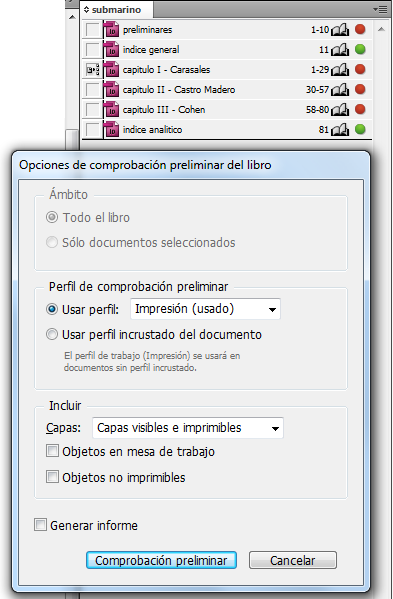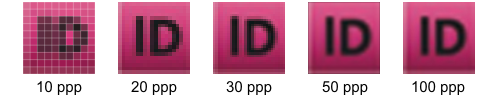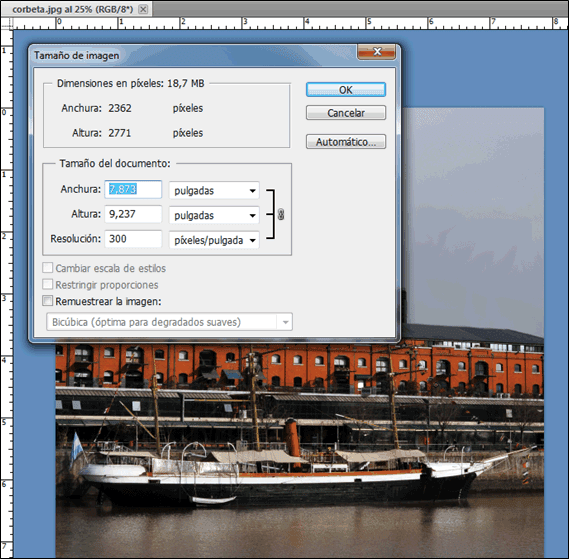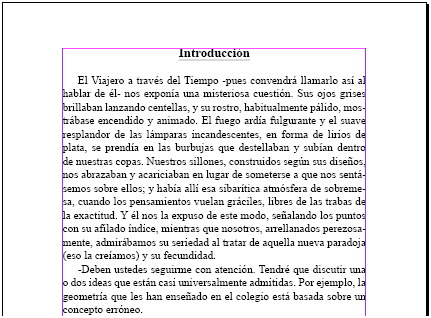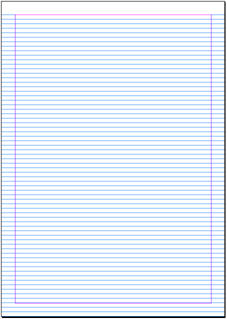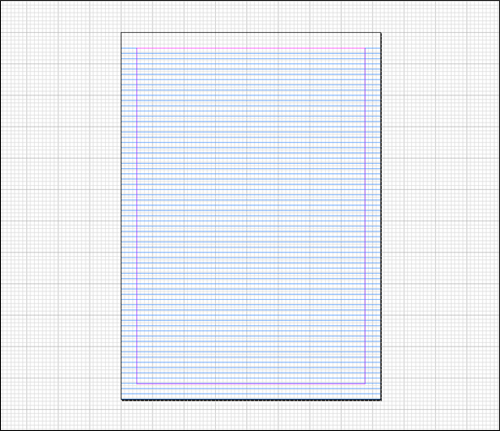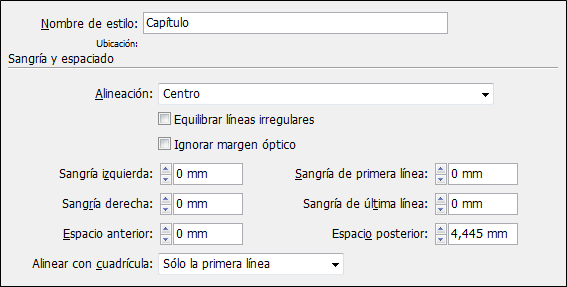Icono Comprobación preliminar
Con la función Comprobación preliminar activada, el icono
Comprobación preliminar, que aparece en la parte inferior de la ventana del
documento, advierte instantáneamente si el documento que estamos editando tiene
problemas tales como archivos
o fuentes no disponibles, imágenes de baja resolución o texto desbordado, que pueden impedir la correcta generación de la salida.
El icono Comprobación preliminar es de color verde si no se ha detectado ningún error y de color rojo en el caso contrario.
A la derecha del icono Comprobación preliminar hay una flecha que despliega el Menú Comprobación preliminar, con las siguientes opciones:
El icono Comprobación preliminar es de color verde si no se ha detectado ningún error y de color rojo en el caso contrario.
A la derecha del icono Comprobación preliminar hay una flecha que despliega el Menú Comprobación preliminar, con las siguientes opciones:
-
Panel Comprobación preliminar
-
Definir perfiles…
-
Comprobación preliminar de documento
- Activar comprobación preliminar para todos los documentos
Quite la marca en la tercera opción Comprobación preliminar de documento. Se desactivará la función y se dejará de comprobar el documento.
El panel Comprobación preliminar
Despliegue el Menú Comprobación preliminar y elija la primera opción Panel Comprobación preliminar.
También puede hacer doble clic en el icono Comprobación preliminar o elegir el menú Ventana > Salida > Comprobación preliminar.
El panel Comprobación preliminar está dividido en dos áreas, la parte superior indica el Error y la parte inferior muestra Información acerca del error identificado y la posible solución del problema.
Activar y desactivar la función Comprobación preliminar
Por defecto, la función Comprobación preliminar está activada para todos los documentos.
Para activar o desactivar la comprobación preliminar en el documento activo, marque la casilla Activado en la esquina superior izquierda del panel Comprobación preliminar, o en el Menú Comprobación preliminar, en la parte inferior de la ventana del documento, seleccione Comprobación preliminar de documento.
Para activar o desactivar la comprobación preliminar en todos los documentos, en el menú del panel Comprobación preliminar, seleccione Activar comprobación preliminar para todos los documentos.
Perfiles de comprobación preliminar
Una vez que haya corregido todos los problemas detectados, el icono Comprobación preliminar indicará con color verde que no se detecta ningún error.
Sin embargo InDesign comprueba el documento utilizando valores predefinidos que están configurados en un Perfil de comprobación preliminar y estos valores no necesariamente coinciden con nuestras necesidades de diseño.
InDesign utiliza por defecto para comprobar el documento el perfil [Básico], que detecta vínculos modificados o no disponibles, texto desbordado y fuentes no disponibles. El perfil [Básico] no se puede editar ni eliminar.
Pero también es posible definir condiciones personalizadas requeridas por el trabajo, por ejemplo una resolución mínima para las imágenes, y almacenar estas opciones personales en un nuevo Perfil de comprobación preliminar que podrá ser reutilizado para futuros trabajos similares.
Definir un nuevo perfil de comprobación preliminar
Para asegurarnos que nuestro documento no tiene problemas, se debe crear un perfil de comprobación preliminar personalizado en el cual indicaremos cuales son las condiciones que InDesign debe considerar como errores.
Despliegue el Menú Comprobación preliminar y elija la segunda opción Definir perfiles.
También puede elegir Definir perfiles en el menú del panel Comprobación preliminar.
Se abrirá el cuadro de diálogo Perfiles de comprobación preliminar, que permite definir cuales son los errores que queremos que InDesign compruebe.
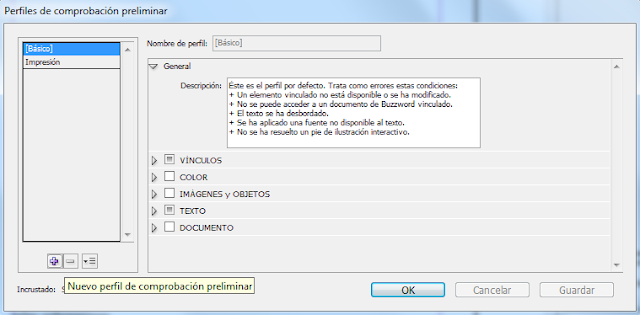
Haga clic en el botón (+) Nuevo perfil de comprobación preliminar.
En Nombre de perfil escriba un nombre para el perfil personalizado, por ejemplo Impresión CMYK.
Configure los valores deseados de comprobación preliminar en cada una de las categorías. Si la casilla tiene una marca de verificación, significa que se incluyen todas las opciones de configuración y un cuadro vacío indica que no se ha incluido la configuración.
Configurar las categorías del perfil de comprobación preliminar
VINCULOS: especifique si se mostrarán como errores los vínculos no disponibles, modificados o inaccesibles. Si en algún momento una imagen cambia su ubicación o es editada y modificada fuera de InDesign, la comprobación preliminar detectará e informará el problema.
COLOR: especifique espacios de color y modos no
permitidos. Para imágenes que se imprimirán en cuatricromía marque
las casillas RGB, Lab y Tinta plana, para que los únicos modos permitidos sean
Gris y CMYK. Si en algún momento utilizamos imágenes en modo de color
RGB o Lab o una Tinta plana como un color Pantone, InDesign detectará e
informará el problema.
IMÁGENES y OBJETOS: especifique los siguientes requisitos
de la resolución de imagen:
Haga clic en el botón Guardar para almacenar los cambios en el perfil personalizado.
Seleccionar un perfil
En el panel Comprobación preliminar, seleccione un perfil en el menú Perfil.
Cada vez que seleccione un nuevo perfil se volverá a examinar el documento.
Incrustar un perfil
Si siempre va a trabajar en el documento usando el mismo perfil, es recomendable incrustarlo. Si no lo hace, el documento se abrirá con el perfil [Básico] de trabajo por defecto.
Cuando se enviará el archivo a otro usuario también es útil incrustar un perfil de comprobación preliminar en el documento.
Para incrustar un perfil en un documento, selecciónelo en la lista Perfil del panel Comprobación preliminar y haga clic en el icono Incrustar perfil situado a la derecha de esta lista.
Los perfiles también se pueden incrustar en el cuadro de diálogo Definir perfiles.
Solo se puede incrustar un perfil y aunque haya un perfil incrustado, no es obligatorio usarlo. Por ejemplo, cuando envía a la imprenta un documento con un perfil incrustado, es posible que la imprenta seleccione otro perfil para el documento.
El perfil [Básico] no se puede incrustar.
Desincrustar un perfil
Para desincrustar un perfil, elija Definir perfiles en el menú del panel Comprobación preliminar.
Seleccione el perfil incrustado y en el Menú de perfil de comprobación preliminar, situado en el lado inferior izquierdo del cuadro de diálogo, elija Desincrustar perfil.
Exportar y cargar un perfil
Al exportar un perfil, lo ponemos a disposición de otros usuarios. Los perfiles exportados se guardan con la extensión .idpp.
La exportación constituye, además, el método idóneo para realizar una copia de seguridad de la configuración de perfiles.
De igual modo, también puede cargar o importar un perfil que haya puesto a su disposición otro usuario, cargando el archivo *.idpp o el perfil incrustado en el documento.
Para exportar un perfil, en el Menú Comprobación preliminar elija Definir perfiles. Seleccione Exportar perfil en Menú de perfil de comprobación preliminar, especifique tanto el nombre como la ubicación y haga clic en Guardar.
Para cargar o importar un perfil, en el Menú Comprobación preliminar elija Definir perfiles. Seleccione Cargar perfil en Menú de perfil de comprobación preliminar, seleccione el archivo *.idpp o el documento que contenga el perfil incrustado que desee usar y haga clic en Abrir.
Eliminar un perfil
En el Menú Comprobación preliminar elija Definir perfiles.
Seleccione el perfil que desee eliminar y haga clic en el icono Eliminar perfil de comprobación preliminar.
Haga clic en el botón Aceptar para eliminar el perfil.
Corregir errores de comprobación preliminar
En la lista de errores del panel Comprobación preliminar, solo figuran las categorías en las que se hayan detectado errores.
En la sección Error haga clic en la flecha que hay junto a cada elemento para expandirlo o contraerlo.
En la lista de errores, haga doble clic en una fila o haga clic en el número de página de la columna Página para ver el elemento de página.
Haga clic en la flecha que hay a la izquierda de Información para ver la información relativa a la fila seleccionada.
La sección Información ofrece una descripción del problema así como sugerencias para corregirlo. Corrija el error.
En la parte inferior del panel Comprobación preliminar, puede especificar el rango de páginas para la comprobación preliminar (por ejemplo, 1-8). Los errores que se produzcan en las páginas que no pertenezcan a este rango se omitirán de la lista de errores.
Definir opciones de comprobación preliminar
En el menú del panel Comprobación preliminar seleccione Opciones de comprobación preliminar.
Perfil de trabajo: seleccione el perfil que desee emplear
como perfil por defecto para los documentos nuevos y si desea que el perfil de
trabajo se incruste en los documentos nuevos, seleccione Incrustar perfil de trabajo
en documentos nuevos.
Usar perfil incrustado/Usar perfil de trabajo: especifique si, al abrir un documento, se usa el perfil incrustado o el perfil de trabajo para la comprobación preliminar.
Capas: especifique si se incluyen los elementos de todas las capas, de las capas visibles o de las capas visibles e imprimibles en la comprobación preliminar. Con estas opciones puede impedir que se notifiquen errores relacionados con elementos de capas ocultas.
Objetos en mesa de trabajo: seleccione esta opción para que se notifiquen los errores que se produzcan en objetos colocados en la mesa de trabajo.
Objetos no imprimibles: al seleccionar esta opción, se notifican los errores que se produzcan en objetos marcados como no imprimibles en el panel Atributos, y en objetos de página maestra incluidos en páginas a las que se haya aplicado Ocultar elementos de página maestra.
Haga clic en el botón Comprobación preliminar.
Comprobación preliminar de libros
Abra todos los documentos del libro que sedea revisar.
En el menú del panel Libro, elija la opción Comprobación preliminar de Libro.
Se examinarán todos los documentos (o los documentos seleccionados) en busca de errores.
Se puede usar el perfil incrustado en cada uno de los documentos o especificar el perfil que se prefiera. El estado de comprobación preliminar de cada documento se indica de manera distinta: icono verde, icono rojo o signo de interrogación.
Definir opciones de comprobación preliminar en un libro
En el menú del panel Libro elija Comprobación preliminar de Libro.
En el cuadro de diálogo Opciones de comprobación preliminar del libro, especifique si estas opciones se aplican al libro entero o solo a los documentos seleccionados.
Perfil de comprobación preliminar: indique si se debe usar el perfil especificado en el menú Usar perfil o el perfil incrustado en cada documento. Si especifica un perfil, su uso en los documentos es temporal. Cuando cierre un documento y lo vuelva a abrir, se utilizará de nuevo el perfil de trabajo o el perfil incrustado, según la opción especificada en el cuadro de diálogo Opciones de comprobación preliminar.
Incluir: especifique los elementos que se incluyen en la lista de errores.
Capas: especifique si se incluyen los elementos de todas las capas, de las capas visibles o de las capas visibles e imprimibles en la comprobación preliminar. Con estas opciones puede impedir que se notifiquen errores relacionados con elementos de capas ocultas.
Objetos en mesa de trabajo: seleccione esta opción para que se notifiquen los errores que se produzcan en objetos colocados en la mesa de trabajo.
Objetos no imprimibles: seleccione esta opción para que se notifiquen los errores que se produzcan en objetos marcados como no imprimibles en el panel Atributos.
Marque la opción Generar informe para generar un documento PDF o un archivo de texto que contenga la lista de errores. El informe generado incluirá todos los errores del libro.
Haga clic en el botón Comprobación preliminar.
Corregir errores de comprobación preliminar en un libro
Cuando en el panel Libro aparece un ícono de color rojo a la derecha del nombre de un documento, ese documento contiene errores detectados en la comprobación preliminar.
En el panel Libro, haga doble clic en el documento que contenga errores.
Utilice el panel Comprobación preliminar para ver de qué errores se trata y realice los cambios necesarios para corregir el problema.
Los elementos de diseño como los estilos y las muestras pueden ocasionar errores. En estos casos resuelva los errores de los estilos o las muestras en el documento maestro o documento origen del estilo y luego sincronice el libro.
TEXTO: especifique que se mostrarán como errores el texto
desbordado, una fuente no disponible y si la revisión ortográfica dinámica
detecta errores:
DOCUMENTO: especifique requisitos relacionados con el
tamaño y la orientación de las páginas, número de páginas, páginas en blanco y
configuración de sangrado e indicaciones.
Haga clic en el botón Guardar para almacenar los cambios en el perfil personalizado.
Seleccionar un perfil
En el panel Comprobación preliminar, seleccione un perfil en el menú Perfil.
Cada vez que seleccione un nuevo perfil se volverá a examinar el documento.
Incrustar un perfil
Si siempre va a trabajar en el documento usando el mismo perfil, es recomendable incrustarlo. Si no lo hace, el documento se abrirá con el perfil [Básico] de trabajo por defecto.
Cuando se enviará el archivo a otro usuario también es útil incrustar un perfil de comprobación preliminar en el documento.
Para incrustar un perfil en un documento, selecciónelo en la lista Perfil del panel Comprobación preliminar y haga clic en el icono Incrustar perfil situado a la derecha de esta lista.
Los perfiles también se pueden incrustar en el cuadro de diálogo Definir perfiles.
Solo se puede incrustar un perfil y aunque haya un perfil incrustado, no es obligatorio usarlo. Por ejemplo, cuando envía a la imprenta un documento con un perfil incrustado, es posible que la imprenta seleccione otro perfil para el documento.
El perfil [Básico] no se puede incrustar.
Desincrustar un perfil
Para desincrustar un perfil, elija Definir perfiles en el menú del panel Comprobación preliminar.
Seleccione el perfil incrustado y en el Menú de perfil de comprobación preliminar, situado en el lado inferior izquierdo del cuadro de diálogo, elija Desincrustar perfil.
Exportar y cargar un perfil
Al exportar un perfil, lo ponemos a disposición de otros usuarios. Los perfiles exportados se guardan con la extensión .idpp.
La exportación constituye, además, el método idóneo para realizar una copia de seguridad de la configuración de perfiles.
De igual modo, también puede cargar o importar un perfil que haya puesto a su disposición otro usuario, cargando el archivo *.idpp o el perfil incrustado en el documento.
Para exportar un perfil, en el Menú Comprobación preliminar elija Definir perfiles. Seleccione Exportar perfil en Menú de perfil de comprobación preliminar, especifique tanto el nombre como la ubicación y haga clic en Guardar.
Para cargar o importar un perfil, en el Menú Comprobación preliminar elija Definir perfiles. Seleccione Cargar perfil en Menú de perfil de comprobación preliminar, seleccione el archivo *.idpp o el documento que contenga el perfil incrustado que desee usar y haga clic en Abrir.
Eliminar un perfil
En el Menú Comprobación preliminar elija Definir perfiles.
Seleccione el perfil que desee eliminar y haga clic en el icono Eliminar perfil de comprobación preliminar.
Haga clic en el botón Aceptar para eliminar el perfil.
Corregir errores de comprobación preliminar
En la lista de errores del panel Comprobación preliminar, solo figuran las categorías en las que se hayan detectado errores.
En la sección Error haga clic en la flecha que hay junto a cada elemento para expandirlo o contraerlo.
En la lista de errores, haga doble clic en una fila o haga clic en el número de página de la columna Página para ver el elemento de página.
Haga clic en la flecha que hay a la izquierda de Información para ver la información relativa a la fila seleccionada.
La sección Información ofrece una descripción del problema así como sugerencias para corregirlo. Corrija el error.
En la parte inferior del panel Comprobación preliminar, puede especificar el rango de páginas para la comprobación preliminar (por ejemplo, 1-8). Los errores que se produzcan en las páginas que no pertenezcan a este rango se omitirán de la lista de errores.
Definir opciones de comprobación preliminar
En el menú del panel Comprobación preliminar seleccione Opciones de comprobación preliminar.
Usar perfil incrustado/Usar perfil de trabajo: especifique si, al abrir un documento, se usa el perfil incrustado o el perfil de trabajo para la comprobación preliminar.
Capas: especifique si se incluyen los elementos de todas las capas, de las capas visibles o de las capas visibles e imprimibles en la comprobación preliminar. Con estas opciones puede impedir que se notifiquen errores relacionados con elementos de capas ocultas.
Objetos en mesa de trabajo: seleccione esta opción para que se notifiquen los errores que se produzcan en objetos colocados en la mesa de trabajo.
Objetos no imprimibles: al seleccionar esta opción, se notifican los errores que se produzcan en objetos marcados como no imprimibles en el panel Atributos, y en objetos de página maestra incluidos en páginas a las que se haya aplicado Ocultar elementos de página maestra.
Haga clic en el botón Comprobación preliminar.
Comprobación preliminar de libros
Abra todos los documentos del libro que sedea revisar.
En el menú del panel Libro, elija la opción Comprobación preliminar de Libro.
Se examinarán todos los documentos (o los documentos seleccionados) en busca de errores.
Se puede usar el perfil incrustado en cada uno de los documentos o especificar el perfil que se prefiera. El estado de comprobación preliminar de cada documento se indica de manera distinta: icono verde, icono rojo o signo de interrogación.
- Icono verde: indica que no se ha detectado ningún error en el documento.
- Icono rojo: indica que se han detectado errores.
- Signo de interrogación: significa que se ignora el estado; por ejemplo, es posible que el documento se haya cerrado, que la comprobación preliminar esté desactivada o que se haya cambiado el perfil de comprobación preliminar.
Definir opciones de comprobación preliminar en un libro
En el menú del panel Libro elija Comprobación preliminar de Libro.
En el cuadro de diálogo Opciones de comprobación preliminar del libro, especifique si estas opciones se aplican al libro entero o solo a los documentos seleccionados.
Perfil de comprobación preliminar: indique si se debe usar el perfil especificado en el menú Usar perfil o el perfil incrustado en cada documento. Si especifica un perfil, su uso en los documentos es temporal. Cuando cierre un documento y lo vuelva a abrir, se utilizará de nuevo el perfil de trabajo o el perfil incrustado, según la opción especificada en el cuadro de diálogo Opciones de comprobación preliminar.
Incluir: especifique los elementos que se incluyen en la lista de errores.
Capas: especifique si se incluyen los elementos de todas las capas, de las capas visibles o de las capas visibles e imprimibles en la comprobación preliminar. Con estas opciones puede impedir que se notifiquen errores relacionados con elementos de capas ocultas.
Objetos en mesa de trabajo: seleccione esta opción para que se notifiquen los errores que se produzcan en objetos colocados en la mesa de trabajo.
Objetos no imprimibles: seleccione esta opción para que se notifiquen los errores que se produzcan en objetos marcados como no imprimibles en el panel Atributos.
Marque la opción Generar informe para generar un documento PDF o un archivo de texto que contenga la lista de errores. El informe generado incluirá todos los errores del libro.
Haga clic en el botón Comprobación preliminar.
Corregir errores de comprobación preliminar en un libro
Cuando en el panel Libro aparece un ícono de color rojo a la derecha del nombre de un documento, ese documento contiene errores detectados en la comprobación preliminar.
En el panel Libro, haga doble clic en el documento que contenga errores.
Utilice el panel Comprobación preliminar para ver de qué errores se trata y realice los cambios necesarios para corregir el problema.
Los elementos de diseño como los estilos y las muestras pueden ocasionar errores. En estos casos resuelva los errores de los estilos o las muestras en el documento maestro o documento origen del estilo y luego sincronice el libro.