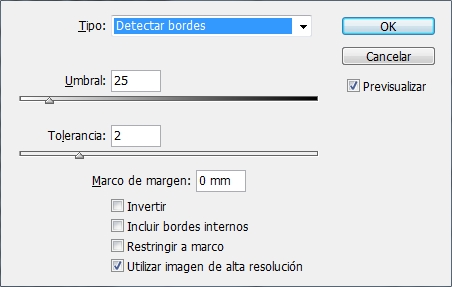Contornear o ceñir texto alrededor de un objeto significa crear alrededor de un objeto, por ejemplo un gráfico o archivo de imagen, un límite que rechaza al texto y evita que este se superponga al objeto de contorneo.
En el ejemplo siguiente, el gráfico de los molinos de viento es el objeto de contorneo y este objeto desplaza 4 milímetros al texto ubicado a su lado derecho.
Las opciones para contornear texto no se aplican al texto, sino al objeto de contorneo y si éste es movido hacia un marco de texto diferente, los cambios en el límite de contorneo permanecerán con el objeto.
Opciones de marco de texto de InDesign
Antes de contornear texto alrededor de un objeto, es necesario verificar las opciones de marco de texto de InDesign:
Haga clic en el menú Objeto > Opciones de marco de texto o presione Ctrl+B.
En el cuadro de diálogo Opciones de marco de texto asegúrese de que la opción Ignorar ceñido de texto no esté marcada.
Ahora podemos estar seguros que será visible el efecto de contornear texto alrededor de un objeto.
Inserte un marco con texto en la página del documento InDesign y coloque un gráfico superpuesto al marco de texto.
Crear un trazado de recorte
Si deseamos contornear texto alrededor de los molinos de viento, el primer paso será crear una silueta sobre el borde de la imagen de los molinos. Esta silueta podría dibujarse marcando puntos con la herramienta Pluma. Sin embargo InDesign cuenta con la función Trazado de recorte que permite crear en forma automática una silueta a partir de una imagen contenida en un archivo gráfico.
La función Trazado de recorte de InDesign da buenos resultados cuando la imagen que se desea recortar se encuentra sobre un fondo sólido blanco o negro. El archivo gráfico de nuestro ejemplo es apto porque la imagen de los molinos de viento está sobre un fondo blanco.
Seleccione el objeto con la herramienta Selección o Selección directa.
Haga clic en el menú Objeto > Trazado de recorte > Opciones o presione Ctrl+Mayús+Alt+K.
En el cuadro de diálogo Trazado de recorte marque la opción Previsualizar, en el menú Tipo elija la opción Detectar bordes y haga clic en el botón OK.
Alrededor del área del gráfico ocupada por los molinos de viento se creará una curva de bézier con puntos de anclaje o nodos.
Utilizando las herramientas Selección directa y Pluma, es posible modificar la forma de la curva de bézier moviendo sus puntos de anclaje.
Ceñir texto
Finalmente utilizaremos las herramientas del panel Ceñir texto para evitar que el gráfico se superponga al texto y lograr el efecto de contorneo de texto alrededor de la curva de bézier creada con la herramienta Trazado de recorte.
Para abrir el panel Ceñir texto, elija el menú Ventana > Ceñir texto o presione Ctrl+Alt+W.
Seleccione el objeto con la herramienta Selección o Selección directa.
En el panel Ceñir texto haga clic en los íconos de tipo de contorneo ubicados en la parte superior del panel y observe los resultados.
Las opciones son:
Si no se ve el menú Ceñir a, despliegue el menú del panel y elija Mostrar opciones.
La opción Ceñir a sólo está disponible si ha seleccionado Ceñir alrededor de cuadro delimitador o Ceñir alrededor de forma de objeto.
Introduzca una modificación en el texto para que éste se desplace. El objeto de contorneo permanecerá en su lugar, es decir que no se desplazará siguiendo el flujo del texto.
Para que el objeto siga el flujo del texto como si se tratara de un carácter más, es necesario anclar el objeto al texto.
Anclar los objetos al texto evita errores en documentos preparados para la impresión y es imprescindible antes de exportar un documento InDesign en formato EPUB para que el dispositivo lector muestre correctamente la publicación digital. El anclado de objetos al texto será tratado en una nueva entrada.
La función Trazado de recorte de InDesign da buenos resultados cuando la imagen que se desea recortar se encuentra sobre un fondo sólido blanco o negro. El archivo gráfico de nuestro ejemplo es apto porque la imagen de los molinos de viento está sobre un fondo blanco.
Seleccione el objeto con la herramienta Selección o Selección directa.
Haga clic en el menú Objeto > Trazado de recorte > Opciones o presione Ctrl+Mayús+Alt+K.
En el cuadro de diálogo Trazado de recorte marque la opción Previsualizar, en el menú Tipo elija la opción Detectar bordes y haga clic en el botón OK.
Alrededor del área del gráfico ocupada por los molinos de viento se creará una curva de bézier con puntos de anclaje o nodos.
Utilizando las herramientas Selección directa y Pluma, es posible modificar la forma de la curva de bézier moviendo sus puntos de anclaje.
Ceñir texto
Finalmente utilizaremos las herramientas del panel Ceñir texto para evitar que el gráfico se superponga al texto y lograr el efecto de contorneo de texto alrededor de la curva de bézier creada con la herramienta Trazado de recorte.
Para abrir el panel Ceñir texto, elija el menú Ventana > Ceñir texto o presione Ctrl+Alt+W.
Seleccione el objeto con la herramienta Selección o Selección directa.
En el panel Ceñir texto haga clic en los íconos de tipo de contorneo ubicados en la parte superior del panel y observe los resultados.
Las opciones son:
- Sin ceñir texto: el objeto y el texto se superponen.
- Ceñir alrededor de cuadro delimitador: crea un contorneo de texto rectangular alrededor del cuadro delimitador del objeto seleccionado.
- Ceñir alrededor de forma de objeto: también denominado contorneo con silueta, crea un contorneo de texto alrededor del objeto contenido en el marco. Los valores de desplazamiento positivos alejan el contorneo de texto del objeto y los valores negativos llevan el contorneo de texto hacia el interior del objeto. Es posible escribir valores decimales.
- Saltar objeto: impide que el texto aparezca en el espacio disponible a la derecha o a la izquierda del objeto.
- Saltar a columna siguiente: mueve el párrafo siguiente hacia la parte superior de la siguiente columna o marco de texto.
Si no se ve el menú Ceñir a, despliegue el menú del panel y elija Mostrar opciones.
La opción Ceñir a sólo está disponible si ha seleccionado Ceñir alrededor de cuadro delimitador o Ceñir alrededor de forma de objeto.
Introduzca una modificación en el texto para que éste se desplace. El objeto de contorneo permanecerá en su lugar, es decir que no se desplazará siguiendo el flujo del texto.
Para que el objeto siga el flujo del texto como si se tratara de un carácter más, es necesario anclar el objeto al texto.
Anclar los objetos al texto evita errores en documentos preparados para la impresión y es imprescindible antes de exportar un documento InDesign en formato EPUB para que el dispositivo lector muestre correctamente la publicación digital. El anclado de objetos al texto será tratado en una nueva entrada.