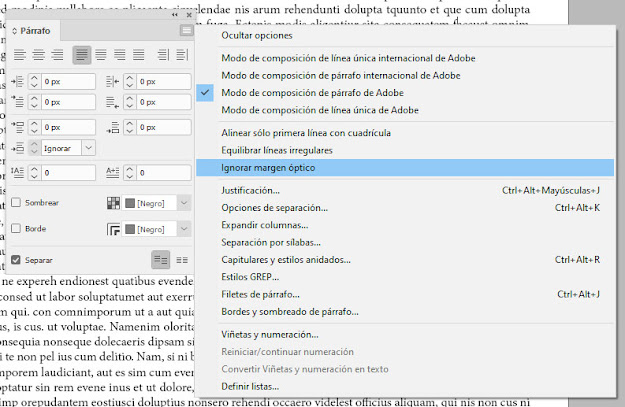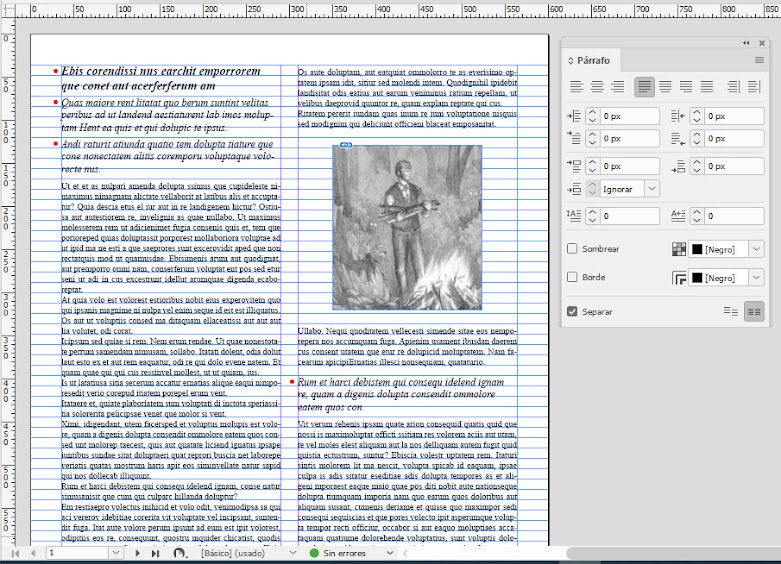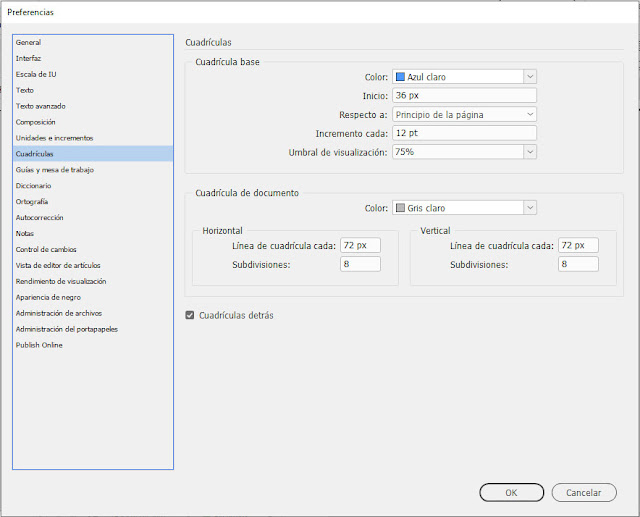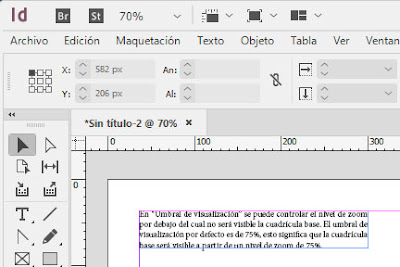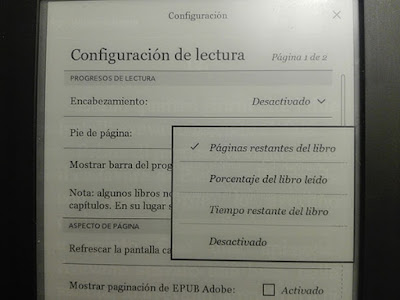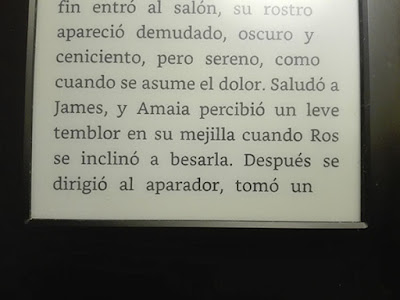La rejilla o cuadrícula base de InDesign es una herramienta muy útil para el control tipográfico.
La rejilla es un conjunto de guías horizontales que se
repiten a intervalos regulares y que sirve para dar apoyo al texto, de manera que la línea inferior del mismo queda perfectamente alineada
en marcos enfrentados.
Esta herramienta es particularmente útil en un diseño de
página fija con columnas, más aún cuando en el texto se intercalan objetos gráficos,
como tablas o imágenes, que suelen romper la alineación regular del texto.
Para mostrar u ocultar la cuadrícula base de un documento
InDesign, se debe hacer lo siguiente:
Clic en menú Ver, opción Cuadrículas y guías,
opción Mostrar cuadrícula base (atajo de teclado Ctrl + Alt + ’), o bien
Clic en el menú desplegable de Opciones de
visualización, en la barra superior de la ventana y marcar o desmarcar la
opción Cuadrícula base.
Preferencias
de la cuadrícula base
Para configurar las preferencias de la cuadrícula y adaptarla
a la estructura de la página, hacer clic en el menú Edición, opción Preferencias (atajo de teclado Ctrl + K), opción Cuadrículas.
Se abrirá el cuadro de Preferencias de la aplicación en la
categoría Cuadrículas:
En el menú Color especificar el color de la cuadrícula
base, por defecto es Azul claro.
En Inicio se controla el punto de inicio vertical de la
cuadrícula base en el documento.
En Incremento cada se controla el espacio entre las líneas
de la cuadrícula base. Normalmente este valor es igual al interlineado para el
cuerpo de texto. Recordemos que el interlineado “normal” es 20% mayor que el tamaño
de la tipografía.
Como norma general la cuadrícula base se debe configurar con
inicio a la altura del margen superior y con un incremento igual
al valor del interlineado del texto.
En Umbral de visualización se controla el nivel de zoom
por debajo del cual no será visible la cuadrícula base. El umbral de
visualización por defecto es de 75%, esto significa que la cuadrícula base será
visible a partir de un nivel de zoom de 75%.
Con nivel de zoom de 70% la cuadrícula base es invisible:
Con nivel de zoom de 80% la cuadrícula base es visible:
Activar
la alineación del texto con la cuadrícula base
Abrir el panel Párrafo, haciendo clic en el menú Ventana, opción Texto y
tablas, opción Párrafo (atajo de teclado Ctrl +Alt + t)
En la parte inferior del panel están los botones No alinear
con cuadrícula base y Alinear con cuadrícula base.
Para alinear el texto con la cuadrícula base, seleccionar el
texto que se desea alinear y luego presionar el botón Alinear con cuadrícula
base.
Al activar la alineación del texto con la cuadrícula base, la
configuración de la cuadrícula domina sobre el interlineado y puede cambiar el
espacio entre los párrafos.
A veces es conveniente alinear sólo la primera línea de
un párrafo con la cuadrícula base, sin afectar el interlineado. Al elegir
esta opción, la primera línea del párrafo se alineará con la cuadrícula, pero las
demás líneas del párrafo quedarán controladas por el interlineado. Este tema lo
veremos en la siguiente entrada.