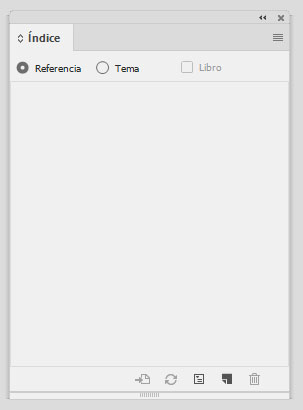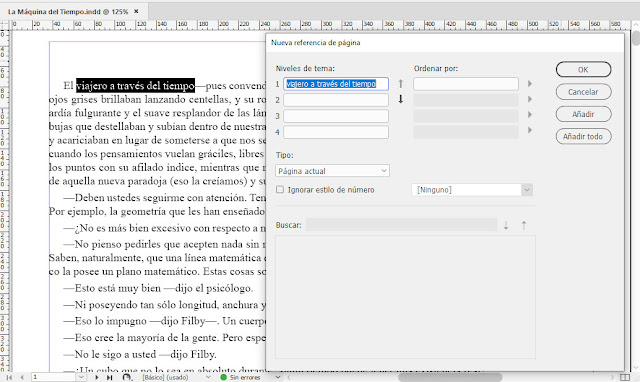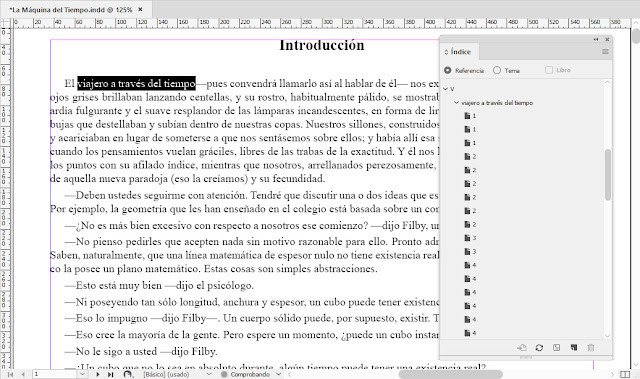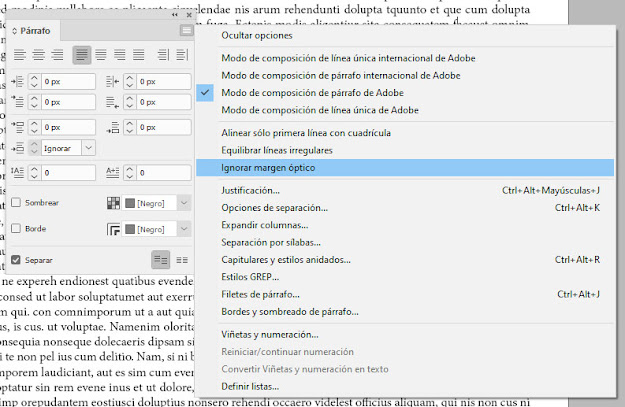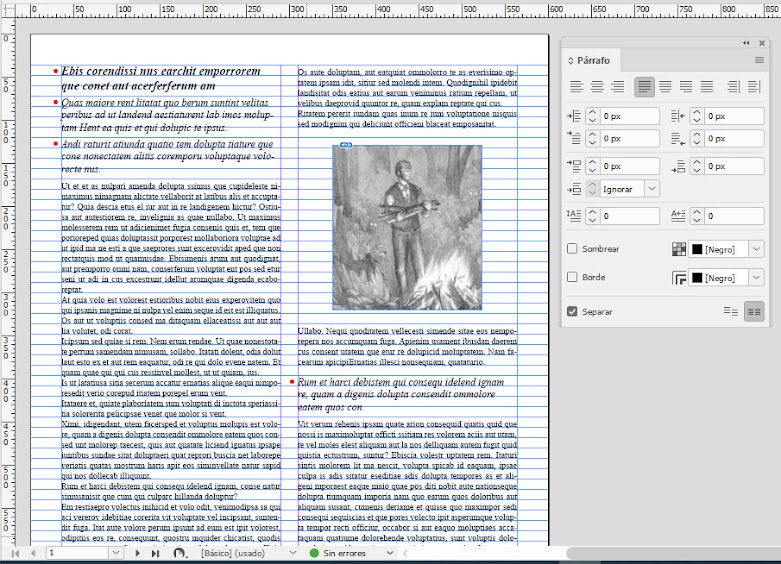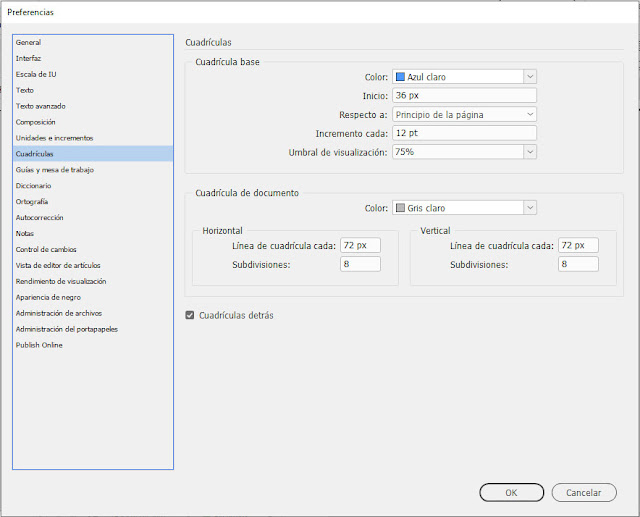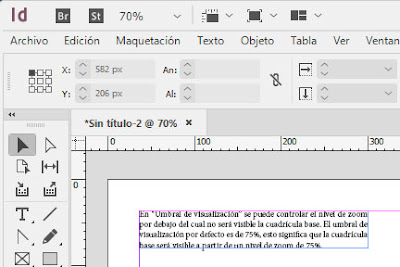Un
índice alfabético, índice de palabras, índice analítico o
simplemente índice, es una lista de palabras clave contenidas en un texto y agrupadas en secciones, que sirve para dar acceso de forma
inmediata a la información contenida en el texto.
Todo
índice alfabético tiene un título y está dividido en
secciones. Cada
sección del índice está titulada con una letra del alfabeto denominada encabezado de sección.
En
cada sección del índice se agrupan por orden alfabético las entradas
de índice o temas.
A
continuación de cada entrada de índice o tema hay una o más referencias de
página, que remiten al lector a las páginas en las que se encuentra el tema,
o bien una referencia cruzada precedida por el término “Véase” o
“Véase también”, que remite al lector a otra entrada de índice.
En el siguiente ejemplo se identifican las partes de un índice alfabético:
INDICE ALFABÉTICO (Título del índice)
A (encabezado de sección)
abrir, 48 (entrada de índice o tema y referencia de página)
administrador de archivos, 14, 362, 374-377 (entrada de índice y referencias de página)
archivo origen de estilo, 18, 220. Véase también: archivo maestro (entrada de índice, referencias de página y referencia cruzada)
En
InDesign cada entrada de índice o tema puede tener hasta 4 niveles,
cada vez más específicos. En el ejemplo siguiente el tema alineación
tiene 2 niveles. Cada nivel tiene una sangría desde el nivel anterior:
alineación
de bloques de texto, 95-97
de párrafos, 126-131
en tablas, 283
alineación a la derecha, 127
alineación
centrada, 128
Un índice alfabético es mucho más que una lista de entradas en un documento. Construir un índice no es una tarea sencilla que pueda realizar cualquier diseñador, de hecho muchos autores contratan profesionales en el tema que no solo comprenden la temática del texto y conocen el significado de las entradas, sino que además pueden prever cuales serán los términos que buscarán los lectores.
Creación de un índice
Una vez planificado un índice alfabético, para
crearlo se deben insertar marcas de índice a lo largo del texto
del documento InDesign. Cada marca de índice estará asociada a una entrada de
índice o tema que aparecerá en el índice como palabra clave buscada por el
lector.
Como hemos visto en entradas anteriores, para crear una Tabla de Contenido con InDesign, el marcado de las entradas de la tabla de contenido se realiza como parte de un estilo de párrafo. Para marcar las entradas de un índice alfabético no existe un método abreviado similar, se debe usar el panel Indice, como veremos a continuación.
La
indexación o indización es el proceso de inserción de marcas
de índice en las páginas del documento. Una vez finalizado este proceso,
InDesign buscará las marcas y creará el índice con todas ellas incluyendo los números
de página correctos.
Como
ejemplo práctico y con el objeto de aprender el mecanismo de indexación, vamos a indexar una breve lista de palabras en nuestro documento InDesign La Máquina del Tiempo.indd.
El
término viajero a través del tiempo, que aparece más de una vez en el
documento, será la primera entrada de índice que indexaremos. InDesign permite
indexar en una sola operación todas las apariciones de un término especificado
en el documento.
Hay
que tener en cuenta que cuando InDesign busca las apariciones del texto
seleccionado, distingue entre mayúsculas y minúsculas. En este caso, indexará viajero
a través del tiempo, pero pasará por alto las apariciones de Viajero a
través del tiempo, viajero a través del Tiempo o Viajero a través
del Tiempo.
El
panel Indice en modo Referencia
Hacer
clic en el menú Ventana > Texto y tablas > Indice, o presionar el atajo Mayúsculas+F8,
para abrir el panel Indice.
En
el panel Indice activar el modo Referencia.
En
la ventana del documento seleccionar el texto que desea indexar viajero a
través del tiempo y en el menú del panel Indice en modo Referencia,
elegir la opción Nueva referencia de página, o presionar el atajo Ctrl+7.
Se abrirá el cuadro de diálogo Nueva referencia de página.
A
continuación, hacer clic en el botón Añadir todo. InDesign añadirá
marcadores de índice a todo texto del documento que coincida con el texto seleccionado.
Hacer
clic en el botón Hecho. El panel Indice en el modo Referencia
mostrará la nueva entrada de índice debajo del encabezado de sección V.
Un icono con forma de flecha situado junto a la entrada permite expandirla o
contraerla para mostrar u ocultar subentradas, números de página y referencias
cruzadas.
Hacer
clic en el icono con forma de flecha junto al encabezado de sección V
para expandirla. Observar la nueva entrada de índice viajero a través del tiempo.
Hacer
clic en el icono con forma de flecha junto a la entrada de índice viajero a
través del tiempo y observar la lista de referencias de página, con todas
las apariciones de dicho tema en el documento: 1, 1, 1, 2, 2, 2, 2, 2, 2, 3, 3,
etc.
Ver
las marcas de índice en un documento InDesign
En un documento InDesign las marcas de índice se pueden ver tanto en la página de composición como en el editor de artículos.
Para ver las marcas de índice en la página de composición se debe activar la visualización de los caracteres ocultos de InDesign. Seleccionar
el menú Texto > Mostrar caracteres ocultos, o presionar el atajo Control+Alt+I.
Para
abrir el editor de artículos elegir la herramienta Texto, hacer clic en
un marco de texto y elegir Edición > Editar en editor de artículos, o
presionar el atajo Ctrl+Y.
El aspecto del carácter oculto Marcador de índice es diferente en la página de composición y en el editor de artículos.
El
panel Indice en modo Tema
El
panel Indice en el modo Tema muestra una lista de entradas de
índice o temas.
El panel Indice en el modo Tema se utiliza para
crear la estructura del índice.
En el panel Indice marcar
el botón de opción Tema. En el menú del panel Indice en modo Tema,
elegir Nuevo tema o hacer clic en el icono Crear nueva entrada de
índice, situado en la parte inferior del panel. Se abrirá el cuadro de
diálogo Nuevo tema.
En
Niveles de tema escribir en el primer cuadro el nombre del tema que
desea agregar al índice por ejemplo Filby. Para crear una entrada de
nivel 2, escribir un nombre en el cuadro inferior. La entrada de nivel 2 se
situará en el índice con sangría respecto del tema.
Hacer
clic en el botón Añadir para añadir el tema. El nuevo tema aparecerá en
el panel Indice.
Una lista muy simple de los
temas de nuestro libro podría ser:
Filby
los
Eloi
los
Morlocks
viajero
a través del tiempo
Weena
Repetir la operación para insertar el resto de los temas.
Cuando
se hayan insertado todos los temas, hacer clic en Hecho.
El
panel Indice en el modo Tema muestra únicamente las entradas de índice
o temas.
Para
eliminar un tema se debe seleccionarlo en el panel Índice y hacer clic en el
botón Eliminar entrada seleccionada.
Es
necesario continuar el proceso de inserción de marcas de índice en las páginas
del documento para cada nueva entrada de índice.
Indexaremos el siguiente término (Filby) como lo hemos hecho anteriormente con la primera entrada de índice (viajero a través del tiempo).
En
la ventana del documento, hacer una búsqueda (Ctrl+F) del siguiente término a indexar (Filby) y seleccionarlo.
En
el menú del panel Indice en modo Referencia, elegir la opción Nueva
referencia de página o presionar la combinación de teclas Ctrl+7. Se
abrirá el cuadro de diálogo Nueva referencia de página y aparecerá la
referencia Filby en el cuadro de nivel 1 de tema.
Hacer
clic en el botón Añadir todo. InDesign añadirá marcadores de índice a
todo texto del documento que coincida con el texto seleccionado. Hacer clic en
el botón Hecho.
Hacer
clic en el icono en forma de flecha junto al encabezado de sección F
para expandirla y observar la nueva entrada de índice Filby.
Hacer
clic en el icono en forma de flecha junto a la entrada de índice Filby y
observar la lista de referencias de página con todas las apariciones de dicho
tema en el documento.
Procediendo de la misma forma indexar los tres términos que faltan: los Eloi, los Morlocks y Weena.
Las
referencias cruzadas
Las
referencias cruzadas son entradas de índice que no hacen referencia a un número
de página sino a otra entrada de índice con información relacionada por medio
del prefijo Véase o Véase también.
Ejemplos:
guerra,
12, 101-109. Véase también: conflicto, terrorismo
polución.
Véase: contaminación
páginas.
Ver también: páginas maestras, numeración de páginas
caracteres
especial,
88-89. Ver también: caracteres especiales
Insertar
una referencia cruzada
Vamos a agregar una referencia cruzada en la entrada de índice Weena. El
resultado será una entrada con este formato: Weena,
21, 22, 23, ..., 42. Véase también: Eloi
En
el menú del panel Indice en modo Referencia, elegir la opción Nueva
referencia de página o presionar la combinación de teclas Ctrl+7.
En
Niveles de tema escribir el nombre de la entrada de índice en la cual desea
agregar la referencia cruzada, en este ejemplo Weena.
En
el menú Tipo elegir el prefijo de referencia cruzada, por ejemplo Véase
también.
En
el cuadro De referencia escribir el nombre de la entrada de índice o
arrastrar una entrada de la lista de temas en la parte inferior del cuadro de
diálogo, en este ejemplo Eloi.
Hacer clic en el botón Añadir
para añadir la referencia cruzada a la entrada de índice.
Hacer clic en el botón Hecho.
Generar
el artículo de índice
Una vez añadidas todas las entradas de índice y referencias cruzadas se puede generar un
artículo de índice para colocarlo en la composición InDesign, normalmente en una
página nueva al final del documento.
Al
generar el artículo de índice, InDesign compilará las entradas de índice y
actualizará los números de página en todo el documento. Si
luego se añaden o eliminan entradas o se repagina el documento InDesign, será
necesario volver a generar el índice para actualizarlo.
Insertar
una página nueva al final del documento InDesign.
En
el menú del panel Indice elegir Generar índice.
En
el cuadro Generar índice configurar las opciones del índice.
En
Título escribir el texto que aparecerá en la parte superior del índice, por
ejemplo INDICE ALFABETICO.
Para
dar formato al título del índice seleccionar un estilo de párrafo en el menú Estilo
de título, por ejemplo Capítulo.
Elegir
Reemplazar índice actual para actualizar un índice existente. Esta
opción aparece atenuada si todavía no generó ningún índice.
Seleccionar
Incluir documentos de libro para crear un solo índice para todos los
documentos de un libro de InDesign y volver a numerar las páginas del libro. Desmarcar
esta opción si se desea generar un índice sólo para un documento InDesign.
Seleccionar
Incluir entradas en capas ocultas si desea que los marcadores de las
capas ocultas se incluyan en el índice.
Para ver opciones de índice adicionales, hacer clic en Más opciones. Aparecen opciones de formato que permiten determinar el estilo y el aspecto del índice.
Hacer
clic en Aceptar. Si la opción Reemplazar índice actual está
deseleccionada, aparecerá un icono de texto cargado. Utilizar
el cursor de texto cargado para ajustar el índice en un marco de texto.
La siguiente imagen muestra el índice descargado en una página del documento InDesign: